skype: megainformatic, телеграм: megainformatic, онлайн-чат (megainformatic live chat), форма обратной связи
Онлайн Школа Компьютерных Наук Андрея Синицина

Добро пожаловать в нашу школу ! Давайте вместе откроем путь к новым перспективам !!!
Создание первого приложения Hello World на java и компиляция в jar
Наверняка вы слышали или знаете о таком языке программирования, как java. Всем известная игра Minecraft написана на нём. В чем преимущество java по сравнению с другими языками ? Это его кроссплатформенность - однажды написанное приложение на java может быть потом без изменений кода запущено как на Windows, так и на Linux, MacOS и других платформах, поддерживающих систему java. Это обеспечивается тем, что приложения java выполняются при помощи специальной виртуальной машины java. Сама программа компилируется в особый байт-код, который и разбирает виртуальная машина. А вот как раз виртуальные машины можно устанавливать под разные платформы. Язык java (читается: джава или ява), изначально создавался для упрощения программирования различных устройств. Особое развитие он получил в системах для кабельного ТВ, но и не только. Изначальной концепцией языка была простота и необходимость встраивания. Язык должен был быть не тяжелым, унифицированным и универсальным. По прошествии более 15 лет с момента появления его первой версии в 1995 году, он в целом показал себя с хорошей стороны. И хотя не все приложения пишутся на java, но можно сказать, очень многие. В том числе java используется для создания web приложений и сайтов, как альтернатива таким технологиям как php, asp.net, node.js и python. Если вы попали на данную страницу не случайно, значит ваша цель - немного больше узнать об основах программирования на java. Давайте сделаем наш первый шаг в этом направлении, а именно создадим на нём первую нашу программу, традиционно называемую Hello, World, а также скомпилируем её в jar файл, и попробуем запустить. Для работы я буду использовать IntelliJ Idea 2022.2.3 Community. Итак, после того, как вы запустите IntelliJ в окне выберем пункт New Projectпосле нажатия кнопки New Project откроется такое окно
заполним в нём название таким образом:
обратите внимание, для сборки будет использован JDK 19 - Oracle Open JDK version 19. Остальные опции задайте как на картинке выше. Далее жмём кнопку Create. Будет создан наш проект HelloWorld, в указанной папке
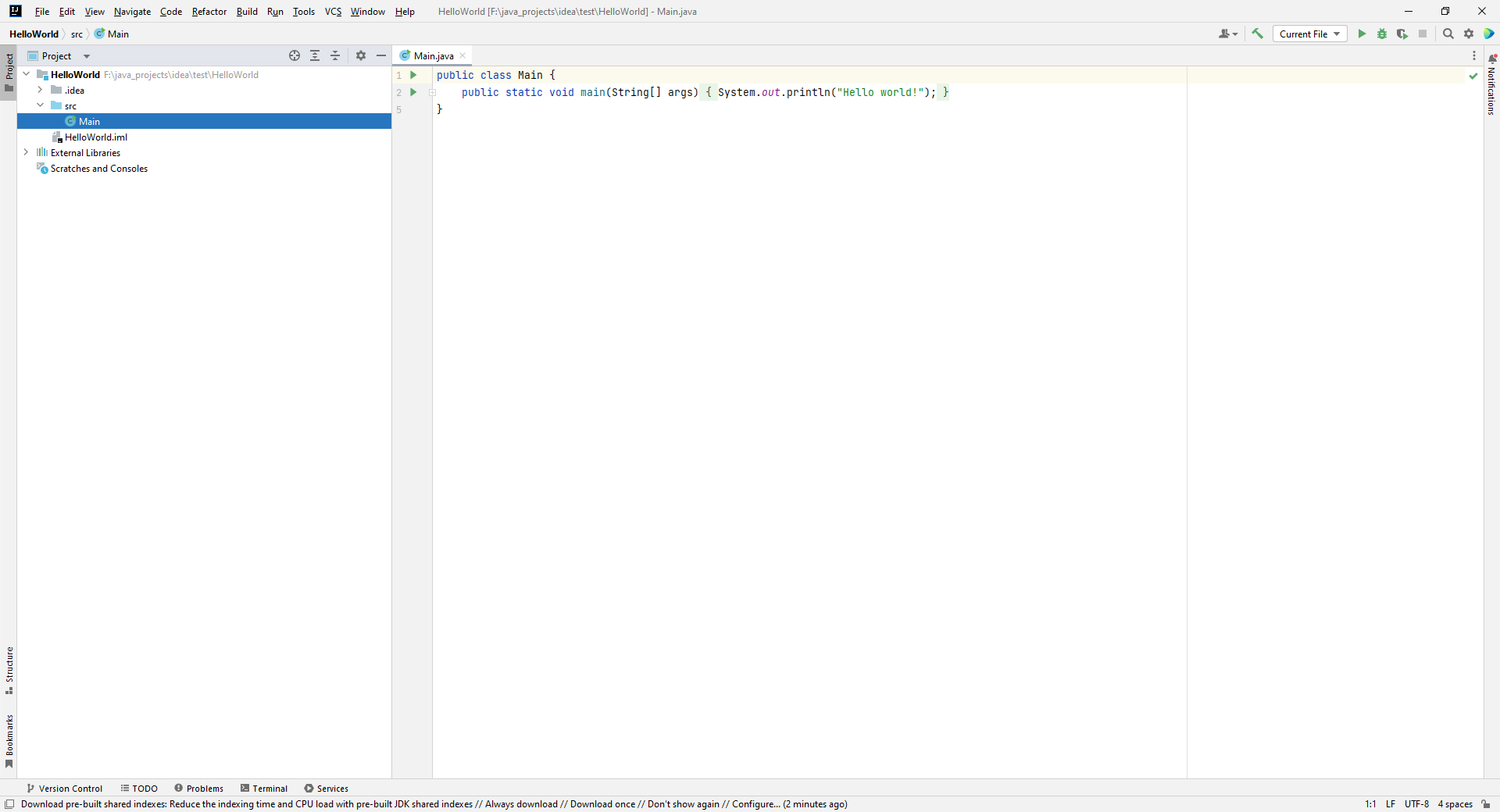 если кликать картинку она будет последовательно меняться в размерах от 640 до 1920 пиксель.Прежде чем выполнять создание jar файла для запуска из терминала, попробуем запустить проект прямо из среды разработки. Для этого нажмём кнопку Run в виде зеленой стрелки справа вверху окна или выберем пункт меню Run > Run. Также можно нажать комбинацию клавиш Shift + F10.
если кликать картинку она будет последовательно меняться в размерах от 640 до 1920 пиксель.Прежде чем выполнять создание jar файла для запуска из терминала, попробуем запустить проект прямо из среды разработки. Для этого нажмём кнопку Run в виде зеленой стрелки справа вверху окна или выберем пункт меню Run > Run. Также можно нажать комбинацию клавиш Shift + F10. если кликать картинку она будет последовательно меняться в размерах от 640 до 1920 пиксель.Через несколько секунд приложение запустится и в окне терминала расположенном прямо в среде разработки (IDE) будет выведен результат работы показанный на картинке выше. Т. е. будет выведена фраза: Hello World ! Чтобы убедиться в правильности работы - измените в файле Main.java строку кода public static void main(String[] args) { System.out.println("Hello world!"); } вот так - public static void main(String[] args) { System.out.println("Hello new world!"); } Сохраните изменения Ctrl + S и запустите снова. Теперь результат должен быть - Hello new world!
если кликать картинку она будет последовательно меняться в размерах от 640 до 1920 пиксель.Через несколько секунд приложение запустится и в окне терминала расположенном прямо в среде разработки (IDE) будет выведен результат работы показанный на картинке выше. Т. е. будет выведена фраза: Hello World ! Чтобы убедиться в правильности работы - измените в файле Main.java строку кода public static void main(String[] args) { System.out.println("Hello world!"); } вот так - public static void main(String[] args) { System.out.println("Hello new world!"); } Сохраните изменения Ctrl + S и запустите снова. Теперь результат должен быть - Hello new world!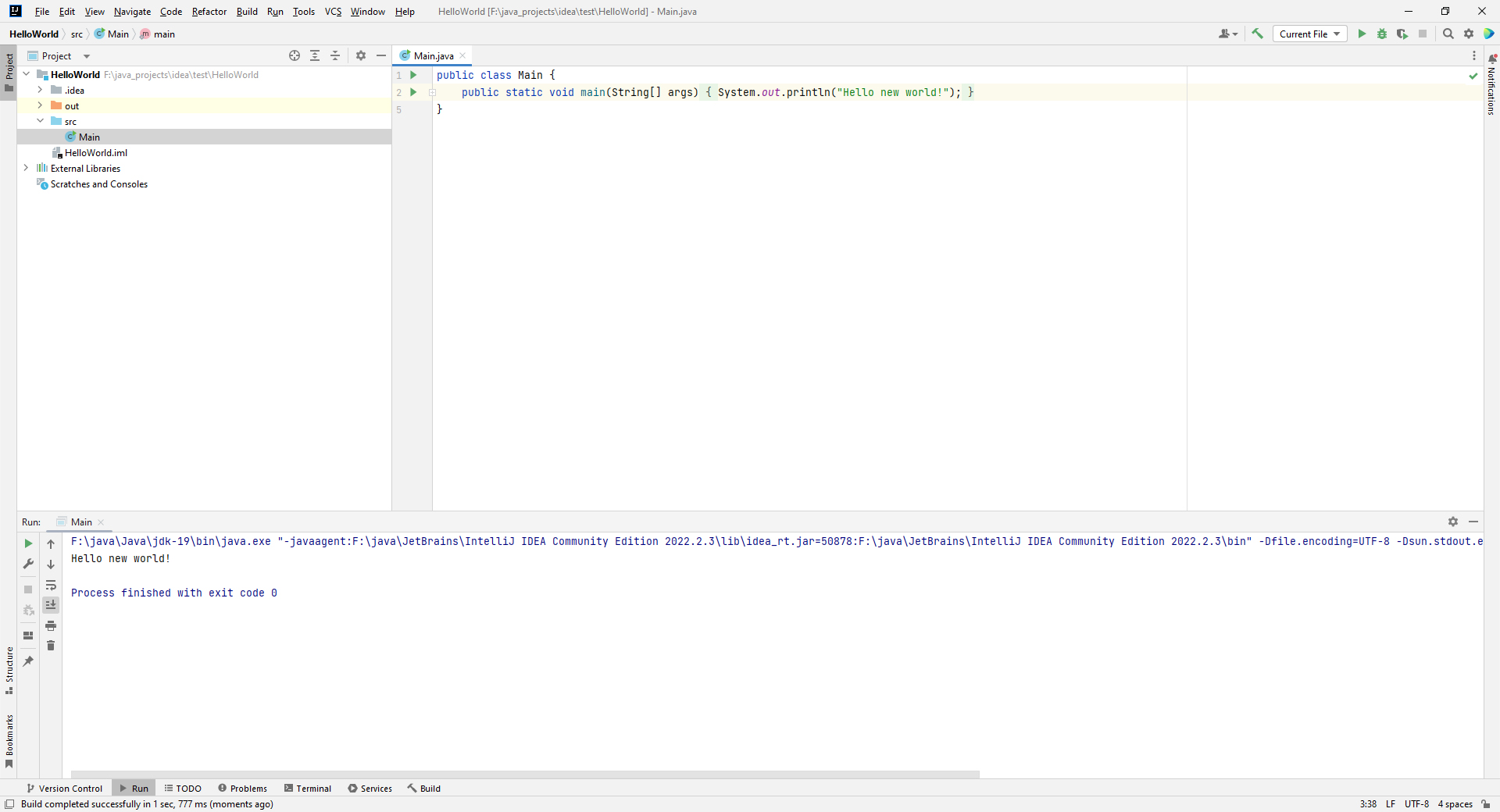 если кликать картинку она будет последовательно меняться в размерах от 640 до 1920 пиксель.Весь код приложения сейчас очень простой public static void main(String[] args) { System.out.println("Hello new world!"); } как видим это объявление метода main, главного метода с которого начинает работать любое приложение java, а внутри него просто вызывается метод System.out.println которому передается строка: Hello new world! как раз и выводимая в окне терминала. Для более сложных приложений могут создаваться окна в которых будут выполняться какие-то действия и прочее. Если у вас все получилось и все работает правильно, попробуем создать jar файл для запуска из операционной системы. jar файл это как раз тот файл, аналог файла exe для windows, при помощи которого и распространяется любое java приложение. И оно может быть запущено на любой операционной системе, где есть установленная виртуальная машина java - так называемая JRE - среда выполнения ява - Java Runtime Environment. Для этого нажмём комбинацию клавиш Ctrl + Shift + Alt + S. В появившемся окне -
если кликать картинку она будет последовательно меняться в размерах от 640 до 1920 пиксель.Весь код приложения сейчас очень простой public static void main(String[] args) { System.out.println("Hello new world!"); } как видим это объявление метода main, главного метода с которого начинает работать любое приложение java, а внутри него просто вызывается метод System.out.println которому передается строка: Hello new world! как раз и выводимая в окне терминала. Для более сложных приложений могут создаваться окна в которых будут выполняться какие-то действия и прочее. Если у вас все получилось и все работает правильно, попробуем создать jar файл для запуска из операционной системы. jar файл это как раз тот файл, аналог файла exe для windows, при помощи которого и распространяется любое java приложение. И оно может быть запущено на любой операционной системе, где есть установленная виртуальная машина java - так называемая JRE - среда выполнения ява - Java Runtime Environment. Для этого нажмём комбинацию клавиш Ctrl + Shift + Alt + S. В появившемся окне -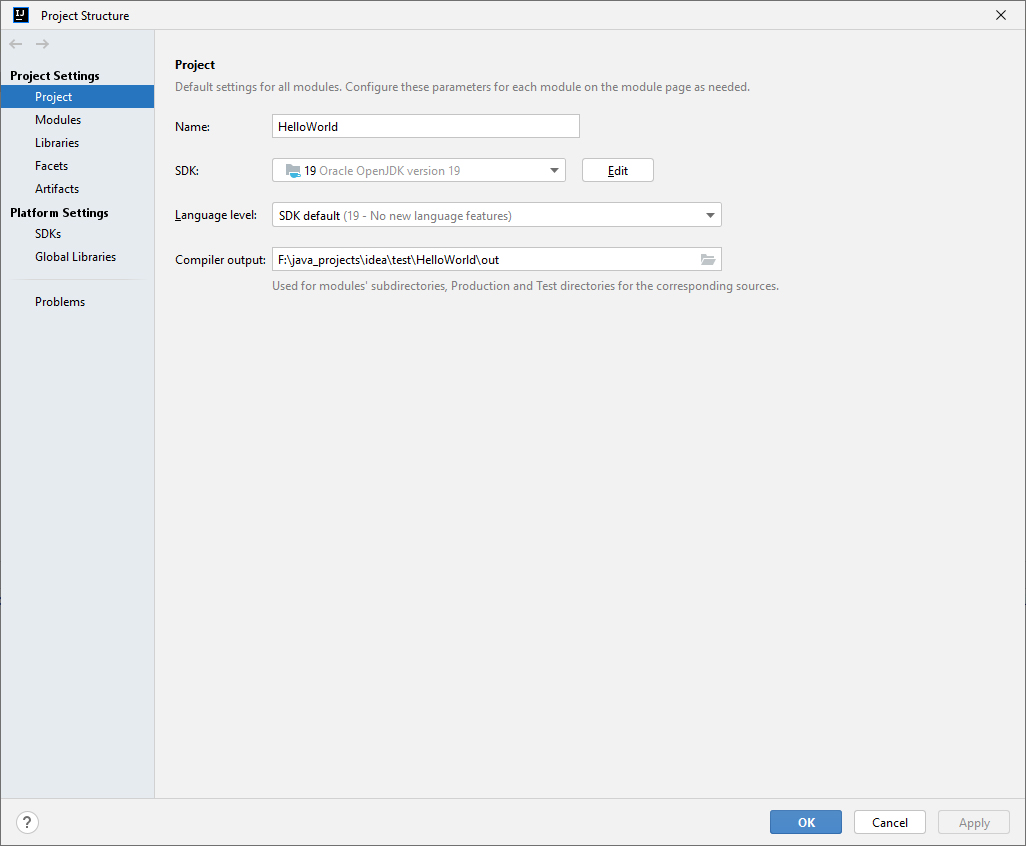 если кликать картинку она будет последовательно меняться в размерах от 640 до 1026 пиксель.выберем пункт Artifacts
если кликать картинку она будет последовательно меняться в размерах от 640 до 1026 пиксель.выберем пункт Artifacts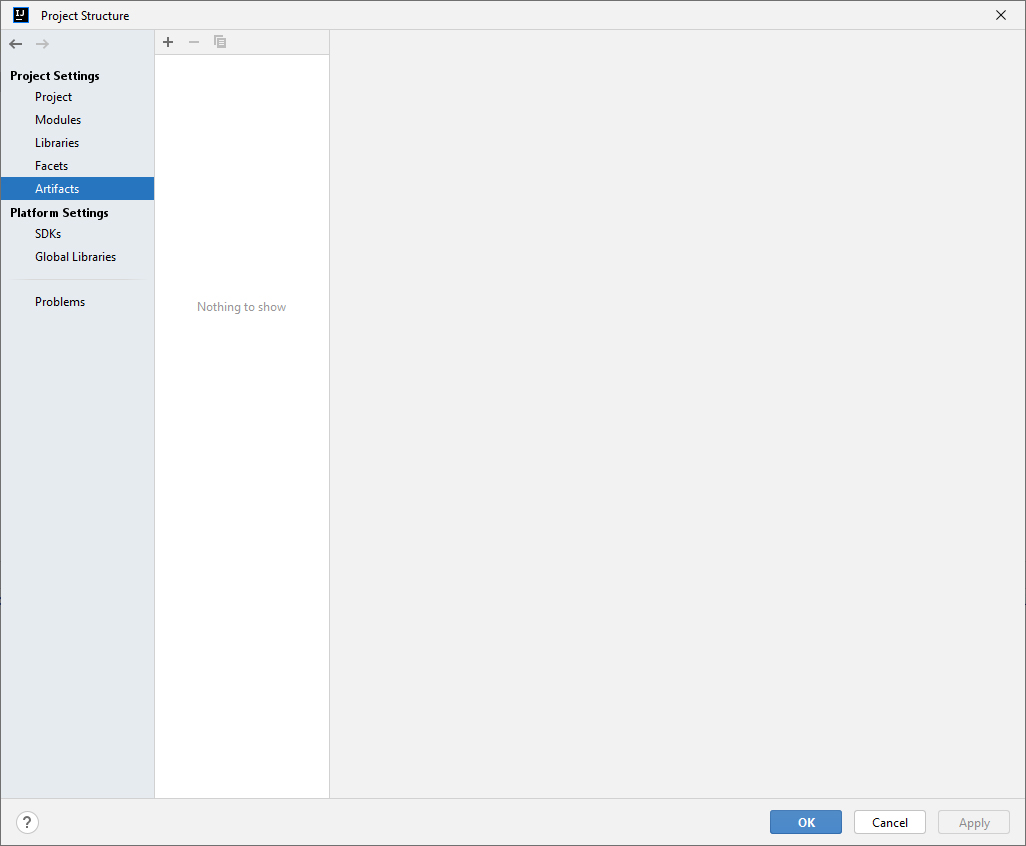 если кликать картинку она будет последовательно меняться в размерах от 640 до 1026 пиксель.нажмём кнопку + и выберем пункты как показано на картинке ниже -
если кликать картинку она будет последовательно меняться в размерах от 640 до 1026 пиксель.нажмём кнопку + и выберем пункты как показано на картинке ниже -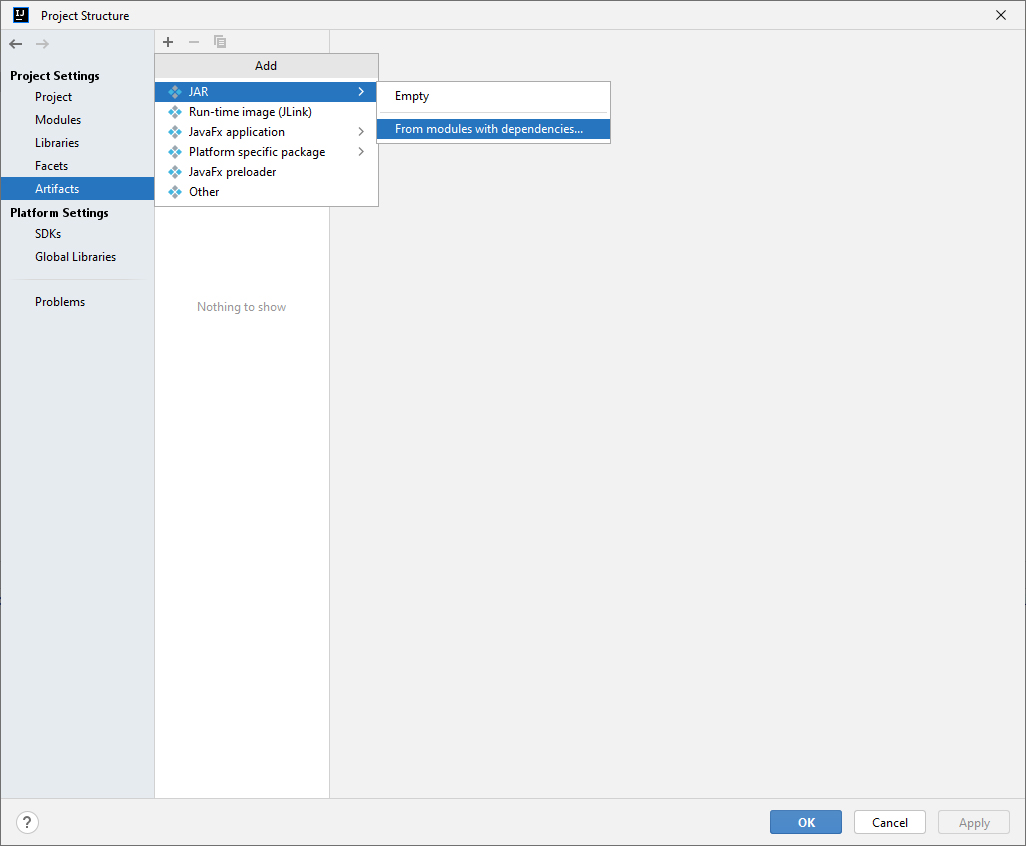 если кликать картинку она будет последовательно меняться в размерах от 640 до 1026 пиксель.в появившемся новом окне нужно рядом с пунктом Main Class нажать кнопку с изображением серой папки и выбрать главный класс приложения - Main.
если кликать картинку она будет последовательно меняться в размерах от 640 до 1026 пиксель.в появившемся новом окне нужно рядом с пунктом Main Class нажать кнопку с изображением серой папки и выбрать главный класс приложения - Main.
После чего нажать ОК. Окно закроется, а в предыдущем окне тоже нажать ОК.
далее остается нажать ОК в окне Project Structure
jar файл будет создан в указанной папке (см. картинку выше). В моём случае это папка - F:\java_projects\idea\test\HelloWorld\out\artifacts\HelloWorld_jar\ но пока такой папки внутри F:\java_projects\idea\test\HelloWorld\out\ нет.
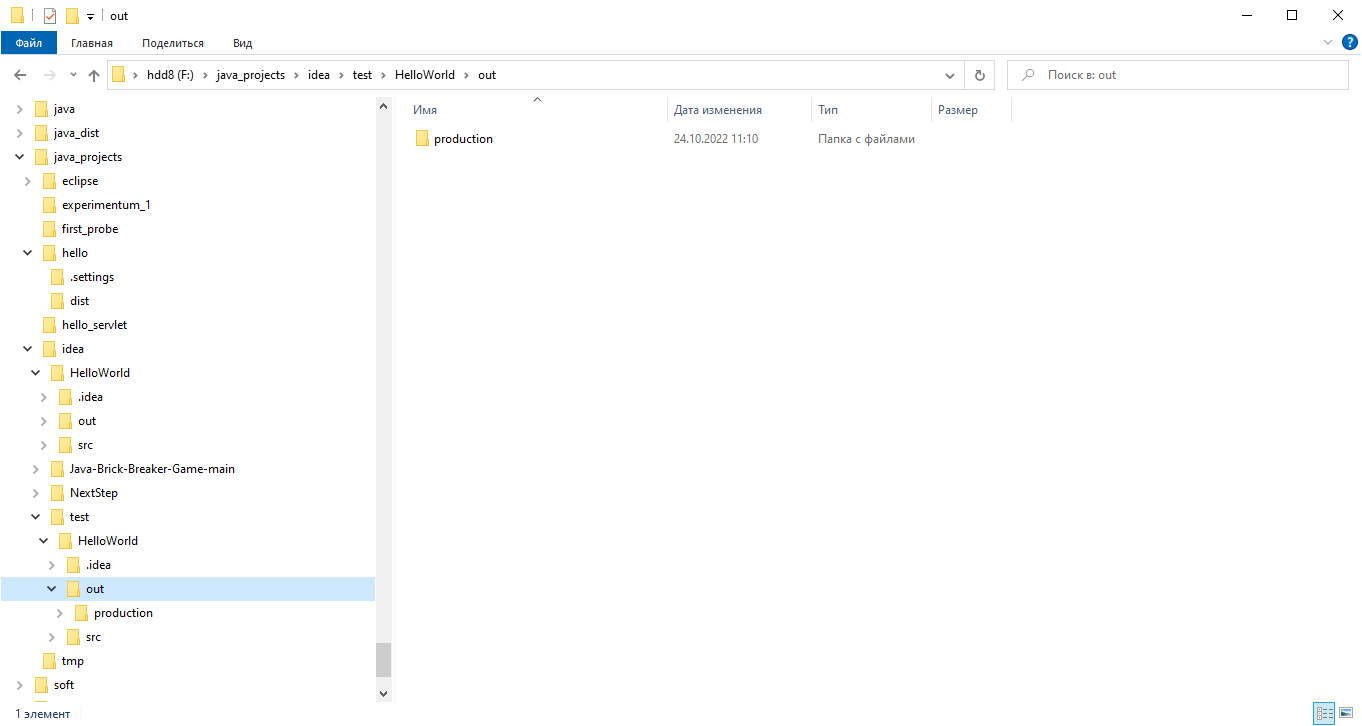 если кликать картинку она будет последовательно меняться в размерах от 640 до 1362 пиксель.Все это появится если выбрать пункт Build > Build Artifacts
если кликать картинку она будет последовательно меняться в размерах от 640 до 1362 пиксель.Все это появится если выбрать пункт Build > Build Artifacts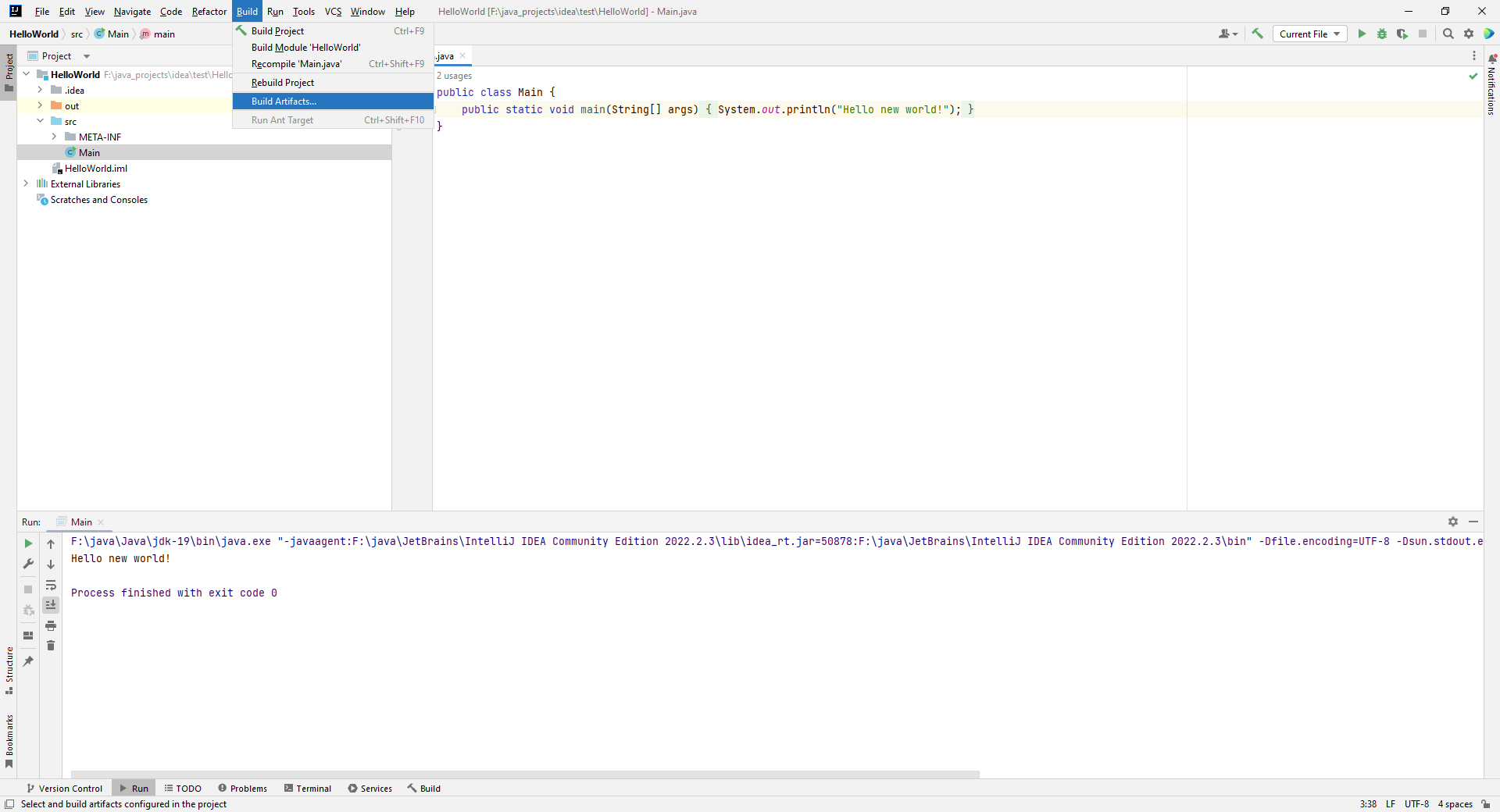 если кликать картинку она будет последовательно меняться в размерах от 640 до 1920 пиксель.
если кликать картинку она будет последовательно меняться в размерах от 640 до 1920 пиксель.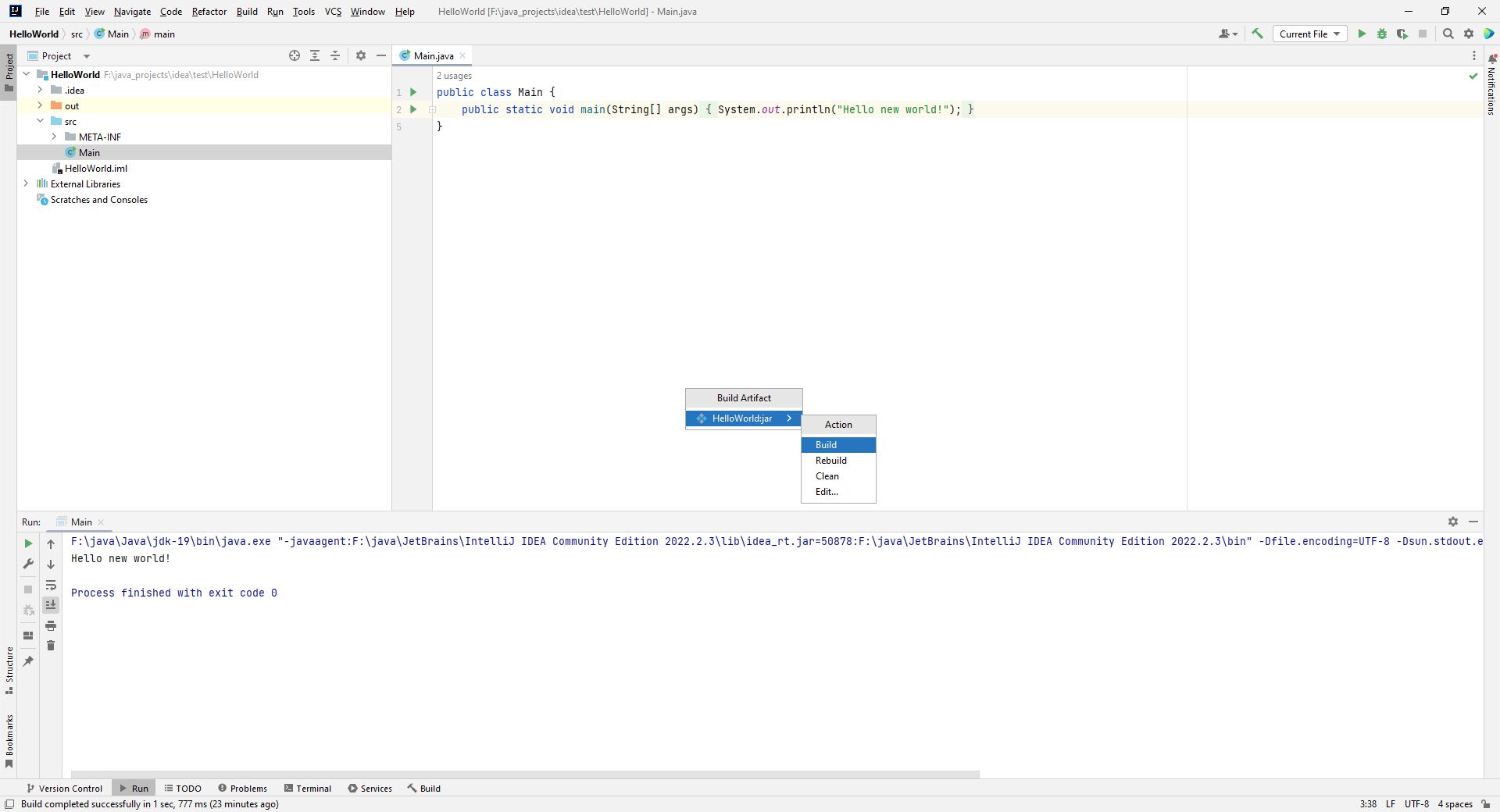 если кликать картинку она будет последовательно меняться в размерах от 640 до 1920 пиксель.после этого в указанной папке появится файл HelloWorld.jar
если кликать картинку она будет последовательно меняться в размерах от 640 до 1920 пиксель.после этого в указанной папке появится файл HelloWorld.jar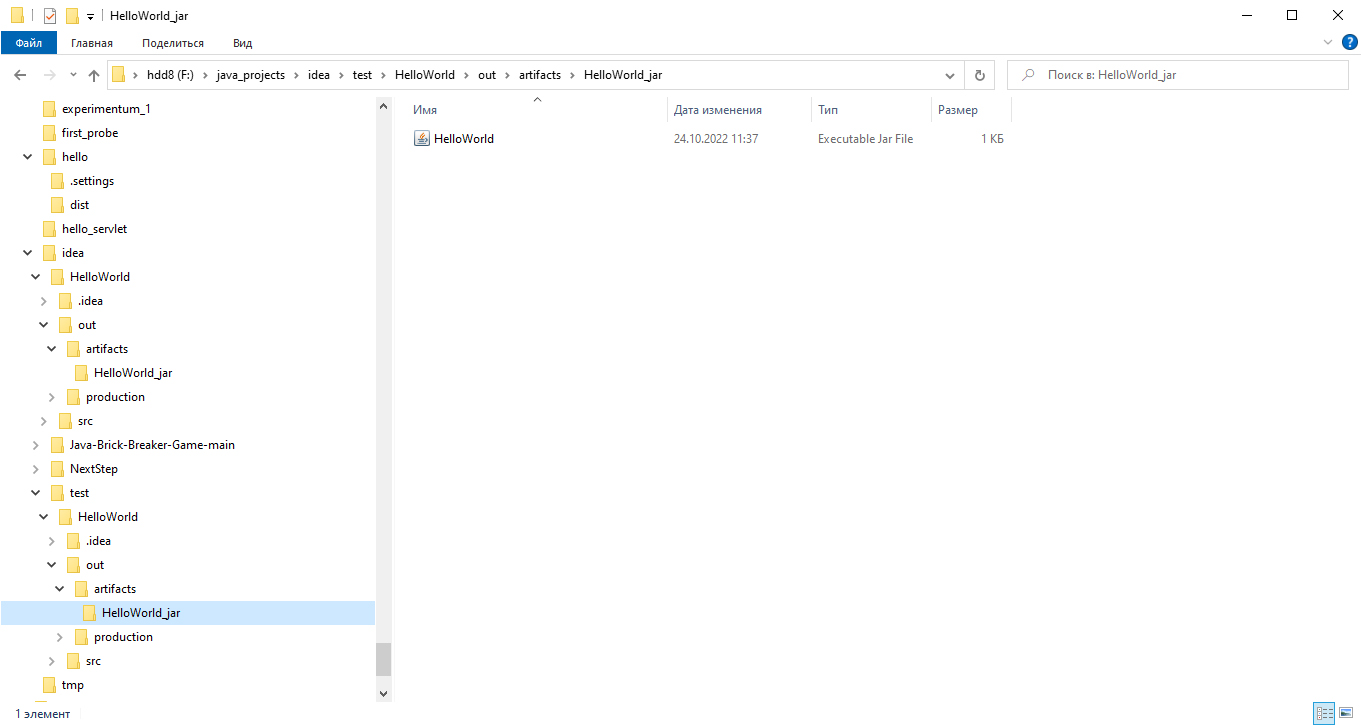 если кликать картинку она будет последовательно меняться в размерах от 640 до 1362 пиксель.его можно запустить из терминала. В моём примере я запущу его из терминала Windows. Для этого нажму клавиши [Win] + R введу cmd чтобы запустить окно терминала Windows. в нём f: чтобы переключиться на диск f. Затем cd F:\java_projects\idea\test\HelloWorld\out\artifacts\HelloWorld_jar\ чтобы сделать текущей данную папку и затем, чтобы запустить само приложение ввожу команду - java -jar "HelloWorld.jar"
если кликать картинку она будет последовательно меняться в размерах от 640 до 1362 пиксель.его можно запустить из терминала. В моём примере я запущу его из терминала Windows. Для этого нажму клавиши [Win] + R введу cmd чтобы запустить окно терминала Windows. в нём f: чтобы переключиться на диск f. Затем cd F:\java_projects\idea\test\HelloWorld\out\artifacts\HelloWorld_jar\ чтобы сделать текущей данную папку и затем, чтобы запустить само приложение ввожу команду - java -jar "HelloWorld.jar"Как видим приложение работает точно также как и при запуске из IDE IntelliJ - оно выводит в терминал слова: Hello new world ! Теперь вы научились создавать простейшее приложение Hello World на java, а также jar файл и запускать его. Первый шаг в изучении java сделан и можно двигаться дальше !!! P. S. Несмотря на кажущуюся простоту описанных шагов, новички сталкиваются со множеством проблем как при установке java JRE и JDK, так и при установке и настройке IDE IntelliJ или какой-либо другой среды разработки. Много вопросов возникает с тем, как создать и правильно настроить среду разработки чтобы запустить java приложение и затем создать и запустить jar файл. От версии к версии эти шаги могут иметь различные изменения, поэтому нагуглить что-то не так легко. И тем более сразу вникнуть в большой объем разрозненной и разноречивой информации. Поэтому, надеюсь данное краткое руководство поможет вам сделать первый шаг в изучении java используя IDE IntelliJ Idea. Правда оговорюсь, что все описанное справедливо только для версии JDK 19 и для IntelliJ 2022.2.3 если вы используете другую версию - то описанные шаги могут кардинально отличаться. И это следует иметь в виду !!! Лучше всего сразу изучать официальный мануал по java и по используемой вами IDE. Но и там не всегда бывает легко и просто найти и понять что делать. Большое обилие информации связано с тем, что существует очень много разных версий java и сред разработки. Они постоянно обновляются и развиваются, и в то же время старые версии успешно используются наряду с новыми. Но новичкам предстоит пробираться через эти информационные джунгли, пытаясь найти информацию применительно именно к той версии jdk и ide, которую они используют.
оцените статью:
0

0

megainformatic 2006 - 2024 карта сайта